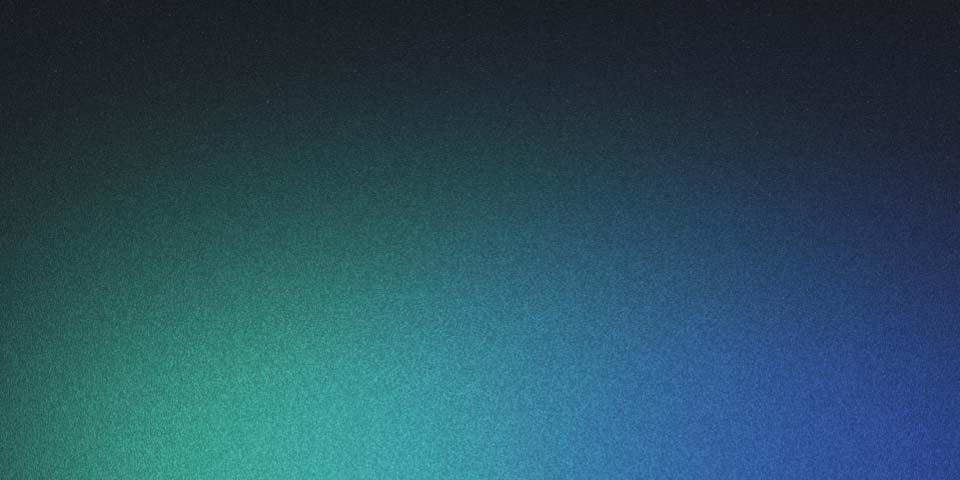
解决Windows远程桌面连接(RDP)登录问题的完整指南(包括在线账户登陆)
问题描述
许多用户报告,在尝试通过RDP连接到另一台使用Microsoft账户登录的Windows电脑时,会遇到凭据不工作的问题。具体表现为:
- 在远程电脑上输入正确的用户名和密码。
- 收到”Windows安全”窗口,提示”您的凭据不起作用”。
- 无法成功建立远程连接。
常见原因
- Microsoft账户和本地账户混用导致的凭据不匹配。
- Windows Hello(如PIN、指纹)和密码登录方式不同步。
- 账户密码最近更改但未在所有设备上同步。
- Windows安全设置阻止了非Windows Hello方式的登录。
解决方案
1. 使用正确的账户格式
- 对于本地账户,使用格式:
计算机名\用户名 - 对于Microsoft账户,使用完整邮箱地址
2. 至少使用一次密码登录
在远程电脑上,至少使用一次Microsoft账户的密码进行本地登录(不是PIN或其他Windows Hello方式)。这可能会触发凭据同步。
3. 重新同步Microsoft账户密码
在远程电脑上执行以下命令来强制重新同步密码:
runas /u:[your_email]@outlook.com cmd.exe
将[your_email]替换为您的Microsoft账户邮箱地址。
4. 调整Windows Hello设置
- 在远程电脑上,打开”设置” > “账户” > “登录选项”。
- 关闭”为了提高安全性,仅允许在此设备上对Microsoft账户使用Windows Hello登录(推荐)“选项。
- 尝试使用密码登录一次。
- 如果RDP开始工作,可以选择重新开启该选项。
5. 考虑使用本地账户
如果问题持续存在,可以考虑在远程电脑上创建一个本地管理员账户,然后使用该账户进行RDP连接。
预防措施
- 安装新系统时,先创建本地账户,后续再链接到Microsoft账户。
- 定期在所有设备上使用密码登录,确保凭据保持同步。
- 在更改Microsoft账户密码后,确保在所有设备上至少登录一次。
结论
解决RDP登录问题通常需要确保账户凭据在本地和云端保持同步,并正确配置Windows安全设置。通过遵循本指南中的步骤,大多数用户应该能够解决远程桌面连接的登录问题。
记住,网络安全同样重要。在启用远程访问时,请确保使用强密码,并考虑实施额外的安全措施,如VPN或两步验证。